Udskrivning/scanning med Trådløs direkte
Du kan slutte enheder (f.eks. smartphone eller tablet) til printeren ved hjælp af de to metoder angivet herunder.
- Trådløs forbindelse (tilslutning af enheder via en trådløs router)
- Direkte trådløs forbindelse (tilslutning af enheder ved hjælp af Trådløs direkte)
I dette afsnit beskrives Trådløs direkte, som gør det muligt at udskrive eller scanne ved at slutte enheder til printeren direkte.
Følg fremgangsmåden herunder for at bruge Trådløs direkte.
 Vigtigt
Vigtigt
- Du kan slutte op til 5 enheder til printeren på samme tid.
-
Kontrollér brugsbegrænsningerne, og skift printeren til Trådløs direkte.
Forberedelse til trådløs direkte
Ændre indstillinger herunder for at forberede til Trådløs direkte.
-
Printerens LAN-indstillinger
-
Indstillinger for en enhed, der skal tilsluttes
Aktivering af Trådløs direkte for printeren
-
Vælg
 Opsætning (Setup) på skærmbilledet HJEM.
Opsætning (Setup) på skærmbilledet HJEM. -
Vælg
 Indstillinger (Settings).
Indstillinger (Settings). -
Vælg
 Enhedsindstillinger (Device settings).
Enhedsindstillinger (Device settings). -
Vælg LAN-indstillinger (LAN settings).
-
Vælg Trådløs direkte (Wireless Direct).
-
Vælg Trådløs direkte aktiv/inaktiv (Wireless Direct active/inactive).
-
Vælg TIL (ON).
Skærmbilledet til bekræftelse, der spørger, om du vil have oplysningerne om adgangskode, vises.
-
Vælg Ja (Yes) eller Nej (No).
Listen over Trådløs direkte-indstillinger vises.
Enheden registrerer printeren ud fra id (SSID).
 Bemærk
Bemærk-
Du kan kontrollere følgende.
- SSID
- Sikkerhedsindstilling
- Adgangskode
- Printerens navn vises på en Wi-Fi Direct-kompatibel enhed
Der kræves adgangskode, når du opretter forbindelse mellem en enhed og printeren. Afhængig af den enhed, du bruger, kræves ingen adgangskode.
Når du slutter en Wi-Fi Direct-kompatibel enhed til printeren, skal du vælge enhedsnavnet, der vises på den berøringsfølsomme skærm, fra din enhed.
-
Identifikatoren (SSID) og sikkerhedsindstillingerne angives automatisk. Se herunder, hvordan du opdaterer dem.
-
-
Vælg OK.
Trådløs direkte er aktiveret, og enheden kan sluttes til printeren trådløst.
Tilslutning af enheden til printeren
-
Slå trådløs kommunikation til på din enhed.
Aktivér "Wi-Fi" under menuen "Indstilling" på menuen.
For mere vedrørende at slå trådløs kommunikation til, se betjeningsvejledningen til din enhed.
-
Vælg "DIRECT-XXXX-TR7500series" ("X" repræsenterer alfanumeriske tegn) fra den liste, der vises på enheden.
 Bemærk
Bemærk-
Hvis "DIRECT-XXXX-TR7500series" ikke vises på listen, er Trådløs direkte ikke aktiveret.
Se Aktivering af Trådløs direkte for printeren for at aktivere Trådløs direkte.
-
-
Indtast adgangskode.
Din enhed er tilsluttet printeren.
 Bemærk
Bemærk-
Kontrollér adgangskoden for Trådløs direkte.
Kontrollér ved hjælp af én af følgende metoder.
-
Vis på den berøringsfølsomme skærm.
-
Udskriv netværksindstillingerne.
-
- Afhængigt af den enhed, du bruger, kræves der indtastning af adgangskoden for at slutte en enhed til printeren via trådløst LAN. Indtast den adgangskode, der er angivet for printeren.
-
Hvis din Wi-Fi Direct-kompatible enhed er indstillet til at prioritere brug af Wi-Fi Direct og er sluttet til printeren, viser printeren et bekræftelsesskærmbillede, der spørger, om du vil tillade, at enheden opretter forbindelse til printeren.
Sørg for, at navnet på den berøringsfølsomme skærm er det samme som på din trådløse kommunikationsenhed, og vælg Ja (Yes).
-
Udskrivning/scanning med Trådløs direkte
Slut en enhed til printeren, og begynd at udskrive/scanne.
 Bemærk
Bemærk
- For flere oplysninger om udskrivning eller scanning fra en enhed via trådløst LAN, se brugervejledningen til enheden eller programmet.
-
Du kan udskrive/scanne fra din smartphone eller tablet ved at installere Canon PRINT Inkjet/SELPHY. Hent den fra App Store og Google Play.
Ændring af indstillinger for Trådløs direkte
Du kan ændre indstillingerne for Trådløs direkte ved at følge proceduren herunder.
-
Vælg
 Opsætning (Setup) på skærmbilledet HJEM.
Opsætning (Setup) på skærmbilledet HJEM. -
Vælg
 Indstillinger (Settings).
Indstillinger (Settings). -
Vælg
 Enhedsindstillinger (Device settings).
Enhedsindstillinger (Device settings). -
Vælg LAN-indstillinger (LAN settings).
-
Vælg Trådløs direkte (Wireless Direct).
-
Vælg et indstillingselement.
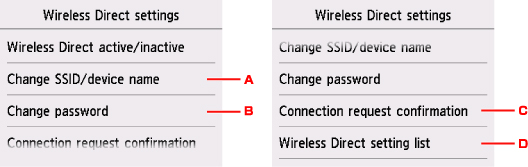
-
Sådan ændrer du id'et (SSID) for Trådløs direkte
Vælg A for at få vist skærmen med id'et (SSID).
Id'et (SSID) er printerens navn (enhedsnavn), der vises på en Wi-Fi Direct-kompatibel enhed.
Følg fremgangsmåden herunder for at ændre id'et (SSID).
-
Vælg indtastningsfeltet.
-
Indtast id'et (SSID) (op til 32 tegn).
-
Vælg Auto. opdat. (Auto update) eller OK.
Hvis du vælger OK, fuldføres angivelsen af id'et (SSID).
Hvis du vælger Auto. opdat. (Auto update), vises bekræftelsesskærmen. For at opdatere identifikatoren (SSID) og adgangskoden skal du vælge Ja (Yes). For at kontrollere sikkerhedsindstillingen og opdatere id'et (SSID)/adgangskoden skal du vælge Oplysninger (Details) og vælge Ja (Yes) på den næste skærm, der vises.
-
-
Sådan ændrer du adgangskoden for Trådløs direkte
Vælg B for at få vist skærmen med adgangskoden.
Følg fremgangsmåden herunder for at ændre adgangskoden.
-
Vælg indtastningsfeltet.
-
Indtast adgangskoden (op til 10 tegn).
-
Vælg Auto. opdat. (Auto update) eller OK.
Hvis du vælger OK, fuldføres angivelsen af adgangskoden.
Hvis du vælger Auto. opdat. (Auto update), vises bekræftelsesskærmen. For at opdatere identifikatoren (SSID) og adgangskoden skal du vælge Ja (Yes). For at kontrollere sikkerhedsindstillingen og opdatere id'et (SSID)/adgangskoden skal du vælge Oplysninger (Details) og vælge Ja (Yes) på den næste skærm, der vises.
-
-
For at ændre indstillinger for bekræftelsesskærmen, når en Wi-Fi Direct-kompatibel enhed sluttes til printeren
Vælg C for at få vist bekræftelsesskærmbilledet. Hvis du ønsker, at printeren skal vise skærmbilledet for at informere dig om, at en Wi-Fi Direct-kompatibel enhed sluttes til printeren, skal du vælge Ja (Yes).
 Vigtigt
Vigtigt- For at forhindre, at der opnås uautoriseret adgang, anbefaler vi, at du ikke ændrer indstillingen fra standardindstillingen.
-
For at kontrollere de aktuelle indstillinger for Trådløs direkte
Vælg D for at få vist bekræftelsesskærmbilledet. Vælg Ja (Yes) for at kontrollere de aktuelle indstillinger for Trådløs direkte.
 Bemærk
Bemærk- Hvis du vælger Udskriv detalj. (Print details), kan du udskrive netværksindstillingerne.
-
-
Tryk på knappen HJEM (HOME).
Skærmbilledet HJEM vises.
 Bemærk
Bemærk
- Hvis du ændrer indstillingerne for Trådløs direkte på printeren, skal du også ændre indstillingerne for trådløs router på enheden.

